How to set up Cortana on Windows 10 PC
Cortana "lives" in the taskbar, but before you can get her into her home you have to launch her for the first time.
- Click on the Start Menu button. It's the Windows icon in the bottom left corner of your screen.
-
Click All apps.
Click Cortana.
Click on the Cortana button. It's the circle icon above the Windows icon.
Click Use Cortana.-
Click Yes if you want speech, inking, and typing personalization turned on. This helps Cortana get to know you better and can help her complete various tasks. You can also choose No thanks if you don't want this feature turned on.
Now Cortana is all set up and ready for you to use. Simply type something into the search bar, and watch her do her magic
to use dictation please visit this link by Microsoft or see below
Use dictation to talk instead of type on your PC
Use dictation to convert spoken words into text anywhere on your PC with Windows 10. Dictation uses speech recognition, which is built into Windows 10, so there's nothing you need to download and install to use it.
To start dictating, select a text field and press the Windows logo key + H to open the dictation toolbar. Then say whatever’s on your mind. To stop dictating at any time while you're dictating, say “Stop dictation.”
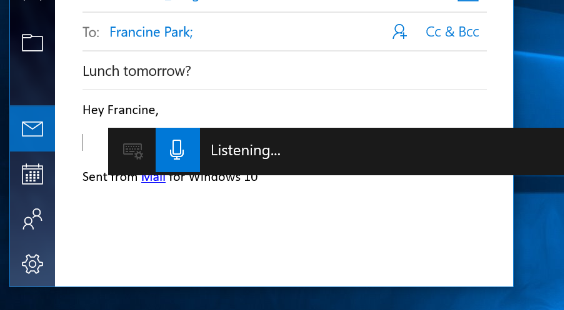
If you’re using a tablet or a touchscreen, tap the microphone button on the touch keyboard to start dictating. Tap it again to stop dictation, or say "Stop dictation."
To find out more about speech recognition, read Use voice recognition in Windows 10. To learn how to set up your microphone, read How to set up and test microphones in Windows 10.
To use dictation, your PC needs to be connected to the internet.
Dictation commands
Use dictation commands to tell you PC what to do, like “delete that” or “select the previous word.”
The following table tells you what you can say. If a word or phrase is in bold, it's an example. Replace it with similar words to get the result you want.
To do this |
Say |
|---|---|
Clear a selection |
Clear selection; unselect that |
Delete the most recent dictation result or currently selected text |
Delete that; strike that |
Delete a unit of text, such as the current word |
Delete word |
Move the cursor to the first character after a specified word or phrase |
Go after that; move after word; go to the end of paragraph; move to the end of that |
Move the cursor to the end of a unit of text |
Go after word; move after word; go to the end of that; move to the end of paragraph |
Move the cursor backward by a unit of text |
Move back to the previous word; go up to the previous paragraph |
Move the cursor to the first character before a specified word or phrase |
Go to the start of the word |
Move the cursor to the start of a text unit |
Go before that; move to the start of that |
Move the cursor forward to the next unit of text |
Move forward to the nextword; go down to the nextparagraph |
Moves the cursor to the end of a text unit |
Move to the end of the word; go to the end of the paragraph |
Enter one of the following keys: Tab, Enter, End, Home, Page up, Page down, Backspace, Delete |
Tap Enter; press Backspace |
Select a specific word or phrase |
Select word |
Select the most recent dictation result |
Select that |
Select a unit of text |
Select the nextthree words; select the previous two paragraphs |
Turn spelling mode on and off |
Start spelling; stop spelling |
Dictating letters, numbers, punctuation, and symbols
You can dictate most numbers and punctuation by saying the number or punctuation character. To dictate letters and symbols, say "start spelling." Then say the symbol or letter, or use the ICAO phonetic alphabet.
To dictate an uppercase letter, say “uppercase” before the letter. For example, “uppercase A” or “uppercase alpha.” When you’re done, say “stop spelling.”
Here are the punctuation characters and symbols you can dictate.
To insert this |
Say |
|---|---|
@ |
at symbol; at sign |
# |
Pound symbol; pound sign; number symbol; number sign; hash symbol; hash sign; hashtag symbol; hashtag sign; sharp symbol; sharp sign |
$ |
Dollar symbol; dollar sign; dollars symbol; dollars sign |
% |
Percent symbol; percent sign |
^ |
Caret |
& |
And symbol; and sign; ampersand symbol; ampersand sign |
* |
Asterisk; times; star |
( |
Open paren; left paren; open parenthesis; left paren |
) |
Close paren; right paren; close parenthesis; right parenthesis |
_ |
Underscore |
- |
Hyphen; dash; minus sign |
~ |
Tilde |
\ |
Backslash; whack |
/ |
Forward slash; divided by |
, |
Comma |
. |
Period; dot; decimal; point |
; |
Semicolon |
' |
Apostrophe; open single quote; begin single quote; close single quote; close single quote; end single quote |
= |
Equal symbol; equal sign; equals symbol; equal sign |
(space) |
Space |
| |
Pipe |
: |
Colon |
? |
Question mark; question symbol |
[ |
Open bracket; open square bracket; left bracket; left square bracket |
] |
Close bracket; close square bracket; right bracket; right square bracket |
{ |
Open curly brace; open curly bracket; left curly brace; left curly bracket |
} |
Close curly brace; close curly bracket; right curly brace; right curly bracket |
+ |
Plus symbol; plus sign |
< |
Open angle bracket; open less than; left angle bracket; left less than |
> |
Close angle bracket; close greater than; right angle bracket; right greater than |
" |
Open quotes; begin quotes; close quotes; end quotes; open double quotes; begin double quotes; close double quotes; end double quotes |
Supported languages
Dictation commands are available in US English only.
You can dictate basic text, symbols, letters, and numbers in these languages:
Simplified Chinese
English (Australia, Canada, India, United Kingdom)
French (France, Canada)
German (Germany)
Italian (Italy)
Portuguese (Brazil)
Spanish (Mexico, Spain)
To dictate in other languages, Use speech recognition.
